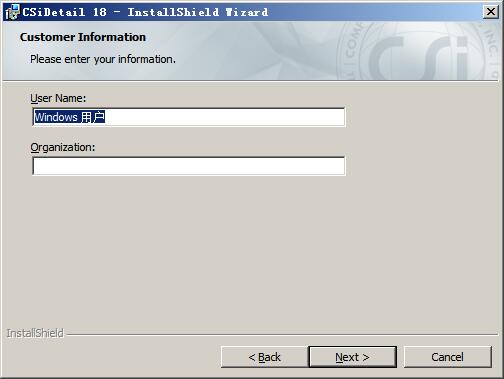教程导航 / Navigation
|
 集成交互式软件CSI Detail 18.0.0.1034 X64破解版
价 格:¥ 50.00
30天售出:18 件
[ 下载地址1 ] [VIP及以上会员专用下载地址,普通会员和游客请直接点击购买按钮]
商品详情
CSI Detail是功能强大的综合结构细节和图纸生成解决方案,CSiDetail为从事建筑结构的结构工程师提供了各种各样的自动化详图工具。这款功能齐全的混凝土和钢结构详图程序可用于混凝土或钢结构。包含钢或混凝土柱明细表,钢或混凝土框架平面图和立面图。梁截面,包括混凝土T和L形梁。钢铁连接时间表,混凝土楼板的框架和钢筋计划,平板截面和带状视图,墙架和墩的混凝土墙加固,能够将相似的钢或混凝土梁和柱“分组”。用户控件来编辑设计钢筋,可全自动创建各种图纸方便大家直接使用。 同时,用户也可以完全控制和编辑图纸。你也能够将工程图和/或单个详细信息导出为DWG和DXF文件格式等等各种操作和功能。并且具有直观简单的图形化界面,对于对于SAP2000,ETABS或SAFE的用户来说,使用将会非常的容易和快捷,因为您将不需要过多的学习就能掌握技巧,软件可为大型和复杂的结构创建详细信息并绘制图形。为结构工程师节省大量时间和提供准确性的工具,通过提供强大的类似于CAD的工程图功能来自动创建局部工程图,无缝链接到CSI的分析和设计软件以有效生成全面的施工文档,本次带来最新破解版下载,含破解文件和许可证文件,有需要的朋友不要错过了! Computers and Structures,Inc.(CSI)很高兴地宣布详细版本18.0.0 build 1034的可用性。该版本是一种集成的交互式软件产品,用于生成详细输出,例如详细视图,工程图,物料清单(BOM),以及ETABS模型中的工程量清单(BOQ)。 软件特色1、混凝土结构 CSiDetail生成板,梁,柱和墙的钢筋详细信息,在过程中将相似的梁和柱分组。 钢筋详细信息以表格和零件组时间表的形式显示,并以平面图,立面图和各个元素的剖面图的形式给出。 可以在交互式3D模型中查看单个组件或整个结构的钢筋笼,以真实的3D坐标显示单个钢筋。 2、可自定义的详细规则 基于广泛的首选项和规则来进行细部设计,以控制钢筋尺寸的选择,间距,缩减和放置。 偏好和规则可以由用户定义,并符合各种设计规范和当地惯例。这提供了用于控制如何执行详细信息和生成输出的完整自定义功能。 3、编辑能力 CSiDetail具有编辑钢筋的广泛功能。生成的视图可以根据需要进行编辑或格式化。 可以为选定的地板和组件自动生成工程图,也可以通过组合所需的视图来单独创建工程图。图纸和单个视图均可作为DXF文件导出到CAD程序或直接打印。 4、钢结构 自动生成框架计划,框架标高和截面,并以表格格式显示。如果需要,还可以提供各个梁和柱的高程和截面。 CSI Detail安装教程使用CSI Detail v18.0需要安装CSI ETABS软件,下载CSI ETABS 18免费版 1、解压后双击“csidetailv1800setup.exe”进入到如下图,点击install开始安装必需的组件
2、然后进入到CSI Detail的安装向导界面
3、继续next出现软件的许可协议,选择i accept也就是我同意此协议
4、输入一下安装的用户信息,也可以保持默认
5、确认一下安装信息是否正确,然后点击install就会开始CSI Detail的安装了
6、稍等一会儿完成软件的安装 7、软件安装完成后,右键管理员身份运行Detail_v18_kg.exe,会自动在当前目录下生成许可证文件lservrc 复制lservrc、SentinelRMSCore.dll到下面的路径中替换文件 默认路径C:\Program Files\Computers and Structures\ETABS 18 默认路径C:\Program Files\Computers and Structures\ETABS 18\CSiLicensing 8、这样就完成破解了。 CSiDetail与ETABS集成在一起,可提供从分析,设计到详图的完整系统。 这种集成意味着您只能创建一个结构以及垂直和水平框架系统的模型来分析,设计和详细描述整个建筑物。 ETABS的CSiDetail中集成的组件如下: 项目网格和地板高度 建筑结构对象(梁,柱,墙,楼板) 设计信息(构件截面特性,钢筋等) 2、细部特征 可以制作出示意性的施工图,其中显示了地板框架,立柱时间表,梁高程和截面,钢连接时间表以及混凝土剪力墙的加固。 可以根据用户定义的规则选择梁,柱和墙的混凝土加固。 可以创建任意数量的工程图,其中包含一般说明,平面图,剖面,立面,表格和明细表。 可以直接从CSiDetail打印图形,也可以将其导出到DXF或DWG文件中以进一步完善。 3、CSI计划的历史和优势 CSI的产品可追溯到SAP和ETABS的原始开发已有40多年的历史了,它的产品始终提供可为结构工程师节省大量时间和准确性的工具。 CSiDetail通过提供强大的类似于CAD的工程图功能来自动创建局部工程图,无缝链接到CSI的分析和设计软件以有效生成全面的施工文档,从而延续了这一传统。 为此,CSiDetail遵循原始程序提出的相同哲学方法,即: 建筑物中的许多楼层都相似。 这种通用性可以用来大大减少所需的细节和图纸的数量。 使用的输入和输出约定对应于通用工程术语。 使用CSiDetail,可以直接从ETABS导入模型和设计信息。 这在逻辑上是逐层,逐列,逐间隔和逐壁完成的,而不是像通用程序中那样以非描述节点和元素的流的形式完成。 因此,结果是详细说明了简单,简洁和有意义的信息。 程序产生的结果应采用工程师可以直接使用的形式。 这意味着可以直接导出到最常用的CADD程序的详细信息和工程图。 使用帮助一、CSiDetail文件菜单 本主题简要介绍“文件”菜单下的不同选项。这些选项用于启动新的详图,引入现有工程图以进行显示或修改,保存或导出当前详图以用于RevitBIM或用作查看器文件,并产生输出。可以从“文件”菜单中选择所有这些不同的文件选项。 新建详图:“文件”菜单>“新建详图”命令或按快捷键“Ctrl+N”可用于打开“新建详图”表单。 打开工程图:“文件”菜单>“打开工程图”命令或按“Ctrl+O”可用于打开“打开工程图”表单。然后可以使用它打开以前由CSiDetail保存的现有工程图/详图。找到要打开的.drg文件的名称,然后双击它。 关闭:“文件”菜单>“关闭”命令关闭打开的模型文件。如果已保存对文件的当前更改,则模型文件将关闭。如果尚未保存当前更改,则会显示一个表格,询问是否保存更改。如果用户选择保存,将显示一个表单,该表单可用于标识要存储的文件路径和文件名。 保存:“文件”菜单>“保存”命令或按下键盘快捷键“Ctrl+S”可用于保存当前的工程图/详图。如果是刚刚创建模型,并且这是第一次保存模型,则会自动出现“将模型另存为”表单。 另存为:“文件”菜单>“另存为”命令或按下键盘快捷键“Shift+Ctrl+S”可用于启动“另存模型为”表单。在此表单中指定图形的存储位置和名称,然后单击“保存”按钮以保存图形。如果图形存在或先前已保存,则立即将图形保存在先前指定的位置,并使用该文件名覆盖任何早期版本。 注意:用户只能保存生成的工程图(.drg文件),而不能保存视图。要更改首选项/视图,请转到“文件”菜单>“新建详图”,然后从analsyis程序(ETABS)中再次导入模型。我们建议您养成一种习惯,提早并经常保存图形文件。这有助于最大程度地减少由于任何电源故障,计算机故障或无法预料的软件行为而导致的工作丢失。 保存首选项:“文件”菜单>“保存首选项”以保存当前首选项(“具体首选项”,“钢筋选择规则”等)。出现“保存首选项”表单后,在此表单中指定存储位置和首选项名称,然后单击“保存”按钮以保存文件。 注意:要从“新细目表”中加载保存的首选项文件,请单击“选择首选项”,然后选择“使用保存的首选项”。然后浏览并选择所需的首选项文件。仅当导入模型(“新建详图”表单)时才能执行此操作。 导出:“文件”菜单>“导出”命令将打开用于导出的子菜单。CSiDetail提供以下导出选项: 使用文件菜单>导出>查看器文件…命令访问导出到查看器表单。 上载到CloudViewer:使用文件菜单>上载到CloudViewer命令将模型上载到CSICloud服务。这将通过链接的CSICloud帐户将CSiDetail模型/文件放入您的Dropbox帐户。 项目信息:“文件”菜单>“项目信息”命令用于打开“项目信息表单”。 项目常规注释:“文件”菜单>“项目常规注释”命令用于打开“项目常规注释”表单。 退出:“文件”菜单>“退出”命令,按键盘上的键盘快捷键“Alt+F4”,或单击CSiDetail窗口右上角的X退出CSiDetail程序。如果自上次保存图形以来对图形进行了更改,则CSiDetail会在您退出使用这些方法中的任何一种时提示您保存图形。另请参阅另存为。 重要说明:退出CSiDetail将关闭整个CSiDetail程序。要在退出程序后更改首选项/视图,则需要从“文件”菜单>“新建详图”再次导入模型。 应用日志数据提取日志:这些摘要总结了打开分析模型并从该文件提取信息时遇到的所有问题或警告。 常规日志:此日志是数据提取过程中所做操作的更一般化或逐步的日志。它可以帮助确定提取过程中发生的问题。 显示活动日志:显示CSiDetail的活动会话期间用户活动的日志。 二、CSiDetail编辑菜单 本节简要介绍了可用于编辑工程图中的视图的不同选项,例如撤消,重做,剪切,粘贴和删除。 注意:“编辑”菜单下的所有视域仅适用于工程图,并且在选择工程图图纸或工程图中的视图时被激活。 1、撤消和重做: 撤消和重做功能可用于将工程图(几何形状更改)恢复到上次保存模型的时间。例如,如果绘制了一个或多个对象,则可通过单击单击“编辑”菜单>“撤消”命令来删除对放置在“工程图”中的视图执行的操作(“添加/移动/剪切/粘贴/删除”)。然后可以立即使用“编辑”菜单>“重做”命令将操作恢复原状。 撤消和重做命令按顺序工作。例如,如果自上次保存以来刚刚完成了第十六个操作,则可以使用“撤消”功能撤消第十六个操作,然后撤消第十五个操作,依此类推。但是,您不能仅撤消第七操作。 注意:“撤消/重做”选项仅适用于工程图中的视图。 2、剪切,复制和粘贴: 通常,“编辑”菜单>“剪切,编辑”菜单>“复制和编辑”菜单>“粘贴”命令的工作方式类似于标准的剪切,复制和粘贴Windows命令。 剪切命令将剪切图形中的选定视图,复制命令将复制图形中的选定视图。执行上述操作之一后,“粘贴”命令使您可以将“视图”粘贴到图形中。您可以撤消/重做这些动作。 注意:“剪切/复制/粘贴”选项仅适用于工程图中的视图。 3、删除: 单击编辑菜单>删除命令以删除工程图或工程图中的选定视图。程序将提示警告消息以确认删除操作,然后单击“确定”。或者,选择“在工程图中查看”或“工程图”,然后按键盘上的Delete键以完成相同的操作。 注意:“删除”选项仅适用于工程图中的视图。 注意:您可以在工程图中的“已删除视图”上使用“撤消/重做”,但不能用于已删除工程图本身。 三、CSiDetail视图菜单 本节简要介绍了可用于查看详细信息的不同选项,例如缩放功能,平移视图,旋转视图,刷新功能和详细信息查看器。 1、缩放功能: CSiDetail提供五种缩放功能。这些功能允许放大或缩小视图。放大显示细节的更近视图,缩小显示细节的更远视图。使用查看命令可以使用所有五个缩放功能。变焦功能如下。 橡皮筋缩放:要聚焦于窗口的用户指定部分,请单击。也可以使用F2键盘快捷键激活它。 还原完整缩放:通过使用“查看”菜单>“还原完整视图”命令,或使用F3键盘快捷键。 上一个缩放:将模型视图重新设置为上一个缩放状态。 放大一个步骤:逐步放大模型的焦点。也可以使用Shift+F2键盘快捷键来激活它。 缩小一个步骤:将模型的焦点缩小一个增量步骤。也可以使用Shift+F3键盘快捷键来激活它。 2、泛: 平移功能允许视图在窗口内“移动”,从而可以显示视图原始边缘以外的区域。 可以使用“视图”>“平移”命令,单击主工具栏按钮使用F10键盘快捷键来启动“平移”命令。启动后,鼠标光标将变为类似于工具栏上的平移按钮。要移动视图,请在视图中向下按住鼠标左键并拖动鼠标(同时按住鼠标左键)。 注意:使用鼠标中键作为快捷方式来平移活动视图。按下鼠标中键,然后在活动窗口中移动鼠标以平移视图。 3、旋转3D视图: 此功能使您可以旋转3D钢筋笼视图。使用“视图”>“旋转3D视图”命令或单击工具栏主按钮,然后按住鼠标左键。按住鼠标左键的同时,拖动鼠标以旋转3D钢筋笼。释放鼠标左键时,将显示新的旋转视图,并且在旋转钢筋笼之前,程序将返回到先前使用的模式。 注意:仅当活动窗口显示3D钢筋笼时,此工具栏按钮才会被激活。 4、刷新窗口: 单击查看菜单>刷新窗口命令刷新当前窗口。如果当前视图放大或缩小,此操作不会还原默认视图。 注意:或者,您可以使用Ctrl+Shift+W键盘快捷键刷新窗口。 提示:使用此命令可以查看在“编辑详细钢筋”或“分配典型钢筋集”下所做的更改。 5、刷新视图: 单击视图菜单>刷新视图命令以撤消缩放并恢复默认视图阶段。 注意:或者,您可以使用Ctrl+Shift+V键盘快捷键刷新视图。 6、在DetailerViewer中显示: 单击查看菜单>在DetailerViewer中显示。然后将生成视图,然后将其显示在CSiDetailViewer的单独窗口中。 选中/取消选中“Detailing”选项卡下的可用选项,以显示/隐藏板,梁,柱和墙的构件和钢筋笼视图 CSiDetailViewer具有缩放功能和用于格式化显示的选项 四、图纸设置 1、表格:图纸设置 使用“图纸”菜单>“图纸设置”命令访问“图纸设置”表单。该表单具有各种选项来设置工程图图纸,例如图纸单位和尺寸的设置,指定页边距,指定文本,符号和间隙尺寸以及边框和标题框设置,如下所述: 2、图纸单位和尺寸 此选项允许用户选择图纸类型(标准,公制(ISO)等),尺寸(A,B,C,D,E,自定义),宽度和高度。 3、余量 此选项允许用户指定要保留在图纸四边的边距尺寸。 4、查看展示位置选项 计划,表格和立面有一个选项,用户可以根据需要进行适当的选择(无,缩放以适合和自动包装)。在视图上自动放置视图时,将使用这些选项。 5、文字,符号和间隙尺寸 您可以在此部分中指定“基本文字高度”,“基本符号大小”,“线宽”以及沿不同轴的间距等参数。 注意:在“工程图纸设置”表单中更改“基本文本高度”将覆盖在“平板/梁/柱/墙”的“混凝土详图首选项”中为“基本文本高度”指定的值。 重要说明:在“平板/梁/柱/墙”表格的“图形格式属性”中,指定的“基本文本高度”将始终与文本大小10点相对应。例如,默认情况下,墙视图的基本文本高度为0.11英寸,它对应于“墙的图形格式属性”表单中的文本大小10点。当用户将“基本文本高度”更改为0.2英寸时,新的指定值0.2英寸将对应于“墙的图纸格式属性”表单中的10点。将“墙的图形格式属性”窗体中的文本大小从10点更改为12点将使图形中的文本大小缩放(0.2/10)*12。 6、边框和标题栏: 用户可以使用预定义的选项指定是否在图纸中插入边框和标题栏。此外,本节还提供了用户定义的“边框和标题栏”作为替代。也可以编辑工作表编号和工作表标题前缀。 五、工程图格式属性 1、表格:工程图格式属性 使用“工程图”菜单>“工程图格式属性”命令访问“工程图格式属性”表单。通过此表单,您可以按如下所述修改格式首选项,例如图纸各部分的文本和颜色。 重要说明:“图纸设置”表单或“混凝土详图首选项”表单中指定的“基本文本高度”将始终与“图纸格式属性”或“平板/梁/柱/墙”表单中的10点文字大小相对应。例如,默认情况下,墙视图的基本文本高度为0.11英寸,它对应于“墙的图形格式属性”表单中的文本大小10点。当用户将“基本文本高度”更改为0.2英寸时,新的指定值0.2英寸将对应于“墙的图纸格式属性”表单中的10点。将“墙的图形格式属性”窗体中的文本大小从10点更改为12点将使图形中的文本大小缩放(0.2/10)*12。 2、常规选项卡: 该选项卡使用户可以选择各个项目的颜色,厚度,样式和可见性,如图所示。除此之外,它还允许用户更改钢筋项目的透明度,填充和纹理。文本的字体,大小,对齐方式,可见性等也可以指定或修改。同样,箭头也有一个选项。 3、表格标签: 该选项卡使用户可以选择表格的颜色,厚度,样式和可见性。除此之外,它还允许用户更改钢筋项目的透明度,填充和纹理。文本的字体,大小,对齐方式,可见性等也可以指定或修改。 4、平板/垫标签: 该选项卡使用户可以选择平板/垫子的颜色,厚度,样式和可见性。除此之外,它还允许用户更改钢筋项目的透明度,填充和纹理。文本的字体,大小,对齐方式,可见性等也可以指定或修改。同样,箭头也有一个选项。 5、梁选项卡: 该选项卡使用户可以选择横梁的颜色,厚度,样式和可见性。除此之外,它还允许用户更改钢筋项目的透明度,填充和纹理。文本的字体,大小,对齐方式,可见性等也可以指定或修改。同样,箭头也有一个选项。 6、栏标签: 该选项卡使用户可以选择列的颜色,厚度,样式和可见性。除此之外,它还允许用户更改钢筋项目的透明度,填充和纹理。文本的字体,大小,对齐方式,可见性等也可以指定或修改。同样,箭头也有一个选项。 7、墙标签: 该选项卡使用户可以选择墙壁的颜色,厚度,样式和可见性。除此之外,它还允许用户更改钢筋项目的透明度,填充和纹理。文本的字体,大小,对齐方式,可见性等也可以指定或修改。同样,箭头也有一个选项。 8、导入的图纸选项卡: 该选项卡使用户可以选择导入图纸的颜色,厚度,样式和可见性。除此之外,它还允许用户更改钢筋项目的透明度,填充和纹理。文本的字体,大小,对齐方式,可见性等也可以指定或修改。同样,箭头也有一个选项。 六、工程图纸清单 1、表格:编辑工程图清单 使用“图纸”菜单>“图纸表列表”命令来访问“编辑图纸列表”表单。 此表单使用户可以如下所述添加,删除或编辑图形信息。在添加工程图时,用户可以提供标题名称并从此表单本身指定图纸编号。工程图也可以*.CSV格式导出。 2、编辑图纸 从显示图纸列表的表格中选择一个或多个图纸。您可以通过单击并拖动光标直到所需的图纸来选择多个图纸,或者按住键盘上的“Ctrl”按钮并选择所需的图纸。然后单击按钮来修改每个图纸的图纸编号,图纸标题,修订号和备注。 注意:您也可以通过直接在工程图列表中SheetNo/SheetTitle下的文本框中键入文本来编辑图纸编号或图纸标题。 另请参见重命名工程图。 3、删除图纸: 从显示图纸列表的表格中选择一个或多个图纸。您可以通过单击并拖动光标直到所需的图纸来选择多个图纸,或者按住键盘上的“Ctrl”按钮并选择所需的图纸。然后点击按钮。程序将提示消息,要求您确认删除。单击“是”按钮删除选定的工程图,或单击“否”按钮取消删除操作并返回“编辑工程图列表”表单。 4、修改图纸信息: 用户可以修改图纸编号,图纸名称,修订号,并指定每个图纸的备注。 注意:您还可以通过单击“出详图”菜单>“重命名工程图”来重命名工程图工程图。 5、自动编号图纸: 要为工作表编号/工作表标题自动编号,请在“工作表编号/工作表标题”旁边的文本框中的逗号内输入“00”。您输入的所有在反引号之外的文本都将应用于所有工作表编号。单击更新按钮,将自动编号应用于所选图形或所有图形。通过单击并按住按钮预览编号,然后单击按钮以应用自动编号。要将相同的格式应用于新图形,请选中“对新行使用默认设置”。 要修改所有工程图(或仅新工程图)的图纸编号或图纸标题的前缀,请进入“图纸”菜单>“图纸设置”以访问“图纸设置”表单并指定前缀。 提示:如果您的图纸编号需要3位数字,请输入“000”。工程图纸编号将为“000”,“001”,“002”……等等。 注意:对工程图纸进行自动编号后,仍然可以通过直接在“图纸编号”或“图纸标题”下的文本框中键入文本来手动修改单个工程图纸的图纸编号。 6、输入修订号: 通过直接在“修订号”列下的文本框中输入/输入每个图纸的修订号。要将修订号应用于所有工程图图纸,请在右上角的修订号旁边的文本框中输入值。通过单击并按住按钮预览更改,然后单击按钮以应用修订号。 注意:通过在右上角的版本号旁边的文本框中输入值来更改版本号,将覆盖手动输入的版本号,反之亦然。 7、导出为.CSV(逗号分隔值): 图形也可以导出为*.CSV格式。通过单击按钮。浏览并选择保存文件的位置。然后可以在MSExcel中打开保存的文件。 8、添加图纸 单击按钮添加新的工程图,图纸。将使用列表底部的默认设置创建新图纸。用户可以指定图纸标题,图纸编号,修订号并添加任何备注。 9、关闭/取消 单击“确定”按钮以保存在“工程图列表”表单中所做的所有更改,然后关闭该表单。单击“取消”按钮,放弃所做的所有更改,然后关闭“编辑工程图列表”表单。 免责申明: 本站仅提供学习的平台,所有资料均来自于网络,版权归原创者所有!本站不提供任何保证,并不承担任何法律责任,如果对您的版权或者利益造成损害,请提供相应的资质证明,我们将于3个工作日内予以删除。 |